This guide needs the ham tool to build, this guide cannot be used without that tool. HAM(Hetzner Android Make) helps you build your own flavor of Android under one Euro using Hetzner Cloud.
The OnePlus 6 (codenamed "enchilada") is a flagship smartphone from OnePlus. It was released in May 2018.
| Basic | Spec Sheet |
|---|---|
| CPU | Octa-core (4x2.8 GHz Kryo 385 Gold & 4x1.7 GHz Kryo 385 Silver) |
| Chipset | Qualcomm SDM845 Snapdragon 845 |
| GPU | Adreno 630 |
| Memory | 6/8 GB RAM |
| Shipped Android Version | 8.1 |
| Storage | 64/128/256 GB |
| Battery | Non-removable Li-Po 3300 mAh battery |
| Display | Optic AMOLED, 1080 x 2280 pixels, 19:9 ratio (~402 ppi density) |
| Camera (Back) | Dual: 16 MP (f/1.7, 27mm, 1/2.6", 1.22µm, gyro-EIS, OIS) + 20 MP (16 MP effective, f/1.7, 1/2.8", 1.0µm), PDAF, dual-LED flash |
| Camera (Front) | 16 MP (f/2.0, 25mm, 1/3", 1.0µm), gyro-EIS, Auto HDR, 1080p |

This blog post and the entire HAM project was inspired from this XDA forum post, so credits goes to the OP, LineageOS developers and AOSP.
Scope of this Guide
Creating an unofficial build of LineageOS 19.1 suitable for using to re-lock the bootloader on a OnePlus 6 and take you through the process of re-locking your bootloader after installing the above.
Out of Scope
Remove all warning messages during boot (the yellow "Custom OS" message will be present though the orange "Unlocked bootloader" message will not), allow you to use official builds of LineageOS 19.1 on your device with a re-locked bootloader.
You should not flash the official LineageOS build after you have re-locked your phone, you can only build unofficial LineageOS builds which are self signed by you, using HAM will make this process very easy. Do not lose your AndroidCerts.zip file which contains your Android Certificates.
Pre-requisites
- Basic knowledge of Terminal commands and features in your OS (Windows, Linux or MacOS)
- A OnePlus 6 Device
- A PC/Phone which supports you to run ham tool
- Finished setting up ham with "Getting Started" guide.
- A working USB cable
- Fastboot/Adb installed and functional
- AndroidCerts.zip, Github API Key, Github Username and Github Repo from "Getting Started" guide
This process may brick your device. Do not proceed unless you are comfortable taking this risk.
This process will delete all data on your phone! Do not proceed unless you have backed up your data!
Make sure you have read through this entire process at least once before attempting, if you are uncomfortable with any steps include in this guide, do not continue.
If you did not read the "Getting Started", please go and read that first, then come back here.
Preparing answers.json
We can pass a json file to HAM instead of answering everything during the prompt, you can also write these answers during the prompt itself, that's your choice.
This file contains important variables that are needed from the user (i.e you), like a Github Repo to Upload the output of the build, a Github API Key to authenticate to upload assets to the given Github repo. A Github Username and Path to the AndroidCerts.zip file.
From "Getting Started" guide, you should have all these variables, if you already have Android Certificates then zip all the certificates together, that's your AndroidCerts.zip file.
Keep the answers.json file safe since that contains a lot of sensitive information, ~/.ham.json
is the ham tool configuration file, this also contains a lot of sensitive information. Make sure that these
files are never shared with anyone.
You may delete your answers.json after you finish the build successfully, this file is to make life easier
for you.
Here is a sample answers.json file required for this build,
{
"github_token": "github_pat_XXXXXXXXXXXXXXXXXXXXXXXXXXXXXXXXXXXXXXXXXXXx1",
"github_user": "yourusername",
"github_repo": "yourrepo",
"android_certs": "/absolute/path/to/AndroidCerts.zip",
"updater_url": ""
}
You can give the updater_url a empty string, unless you know what you are doing. During the build, the updater
string will be updated to this url.
android_certs must be a file path to the AndroidCerts.zip file. In Windows this might be something like,
C:\Users\Desktop\AndroidCerts.zip and so forth. If you are using Android to build, enable termux storage and
copy the certificates to your home.
Get LineageOS 19.1 with MindTheGapps (Self-Signed)
You should now have everything ready to start a remote build, start the build by entering the following command in your operating system's Terminal. (In Windows, this is Command Prompt or Terminal App, In Android this is Termux and so forth).
ham get -a answers.json ~@gh/enchilada-los19.1:gapps
Once you see the progress bar, and some progress like, Installing Dependencies, you may close this program using
Ctrl + C or Esc or q. You may now shutdown your device if you like to.. You can continue tracking the
build or check the status of the build by running the same command on any device with the same ~/.ham.json config
file which was used to start the build first.
Track using the following command,
ham get ~@gh/enchilada-los19.1:gapps
If the build was successful, you will have the output in the given Github Repo releases, something like this,
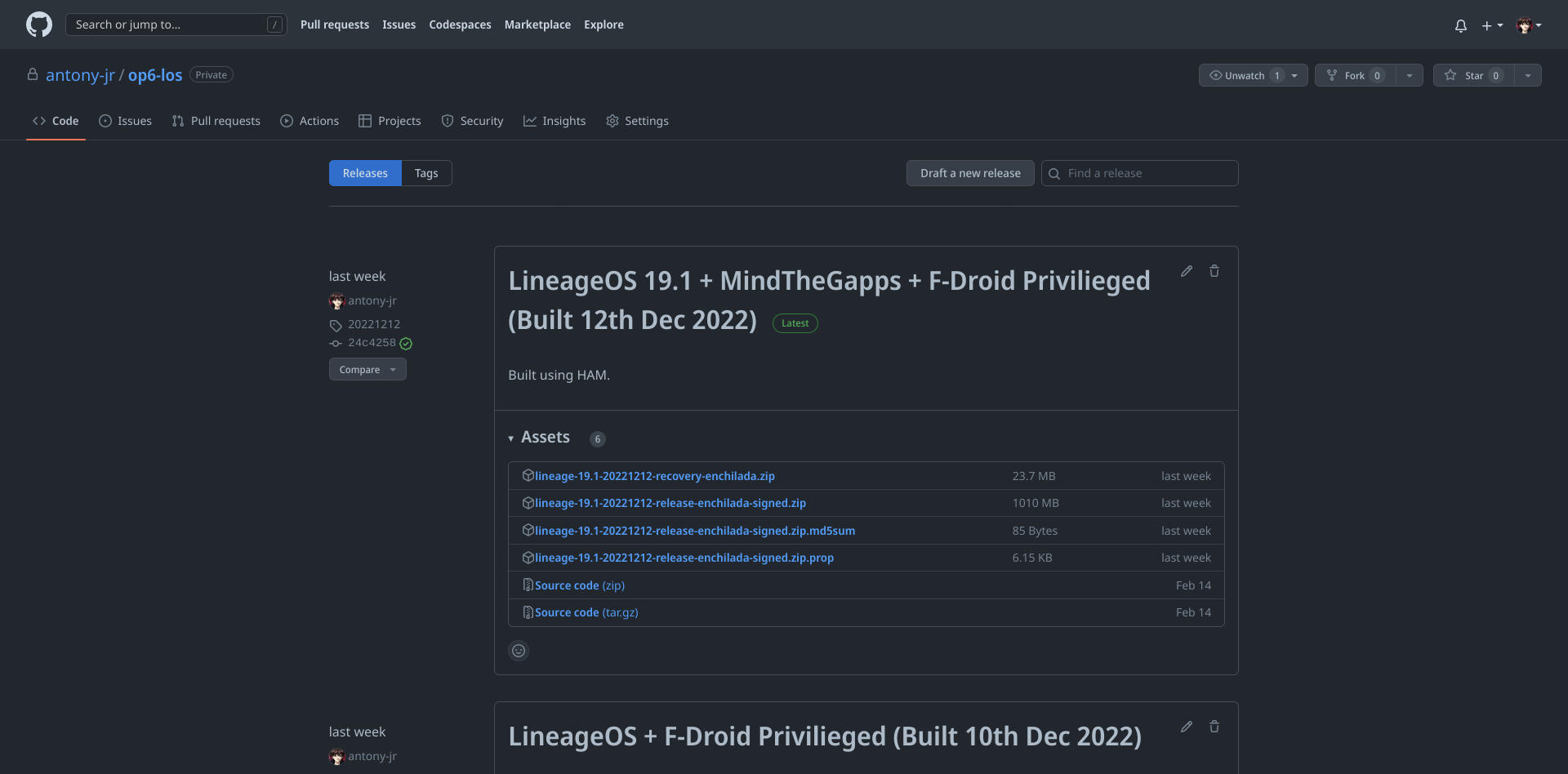
After you see the build output, just to be safe run ham clean to destroy all build servers if exists, this
will be done by ham automatically on the server itself, but just to be safe. If build has failed, when you run
the above get command, you will get a error saying there was a previous build which was successful or failed.
ham clean # After you confirm the previous build was successful or failed.
# or just run this if you want to stop every build asap to save cost.
Download the LineageOS Build from Github Releases
After you see the new release on your repository, Download all files to a directory and and open a Terminal in that directory.
Run the following commands, (Make sure you have fastboot/adb installed in your system which you are going to use to flash your newly built ROM)
unzip lineage-19.1-*-recovery-enchilada.zip
# If you are in Windows, use a Archive Extractor to extract
# the contents of the recovery zip
You will now have a pkmd.bin file which is your public key that is going to be flashed into your Phone as the
custom avb key, and a lineage-19.1-*-recovery-enchilada.img file when the archive is extracted.
You must now unlock your phone, make backups and also if you want, use fastboot to backup your persist and other partition too. See LineageOS docs for this instruction.
This is the usual you would do with flashing any ROM, except you should not patch or use any third party recovery, we will only be using LineageOS recovery.
You should not use TWRP or any Recovery other than LineageOS Recovery which you have downloaded from Github Releases, similarly YOU SHOULD ONLY SIDELOAD THE ROM AND NOTHING ELSE. DO NOT SIDELOAD GAPPS OR MAGISK, THIS WILL BRICK YOUR PHONE.
Enable Developer Mode in your Phone by tapping the Build Number 7 Times, then enable ADB. Now Connect your Phone to your PC and do the following,
Enable OEM unlock in the Developer options under device Settings.
Connect the device to your PC via USB. On the computer, open a command prompt (on Windows) or terminal (on Linux or macOS) window, and type:
adb reboot bootloader
Once the device is in fastboot mode, verify your PC finds it by typing:
fastboot devices
To verify if fastboot connection is ok.
Now let's flash the recovery we just extracted from the zip file,
fastboot flash boot lineage-19.1-*-recovery-enchilada.img
Now reboot into recovery or enter the following command,
fastboot reboot recovery
You can also use the Volume Up/Down and navigate to Recovery and Press the Power Button. You can also go into recovery by pressing Volume Down + Power. Please follow LineageOS docs for more information.
Now Tap Factory Reset, then Format Data / Factory Reset and continue with the formatting process. This will remove encryption and delete all files stored in the internal storage, as well as format your cache partition (if you have one). Return to the main menu.
You don't need to Format Data if you are already on a build from HAM and trying to update your ROM, this is only for a fresh install and should be done only if the ROM itself is different.
Sideload the LineageOS .zip package:
On the device, select “Apply Update”, then “Apply from ADB” to begin sideload.
On the host machine, sideload the package using: adb sideload filename.zip.
In our case, the following command,
adb sideload lineage-19.1-*-release-enchilada-signed.zip
This is the file you downloaded from your releases.
Once you have installed everything successfully, click the back arrow in the top left of the screen, then “Reboot system now”.
Check your Build Before Locking
After the reboot, you should have a working LineageOS 19.1 build with Google Apps embedded into it, check for bootloops and other errors, don't setup anything or login into your google account. Just checkout the OS for bugs and fatal errors.
Once checking is done, Enable OEM unlocking and developer mode again, and reboot into fastboot again.
Flashing your Public Key and Lock Bootloader
Run the following commands while you are in fastboot,
fastboot flash avb_custom_key pkmd.bin
This pkmd.bin file is the file we extracted from the recovery zip we downloaded from our Github repo release which is built by HAM.
Now we will lock the bootloader, this will wipe all data on your Phone,
fastboot reboot bootloader
fastboot oem lock
Now you will be rebooted and hopefully with no errors, with a locked bootloader. Now Setup your Phone and recover your Backups from Google.
Conclusion
If you do end up with a bootloop after you lock your bootloader, please follow the unbrick guide for OnePlus 6 using the MSM Tool. This will not happen in most cases, at least from build outputs of HAM. But there is no warranty of any sorts.
🎉 You now have a Custom ROM running in your OP6 with Locked Bootloader 🎉
Special thanks to @WhitbyGreg who made the XDA forum post, and Wunderment OS from where I copied a lot of scripts to make the ham recipe.
